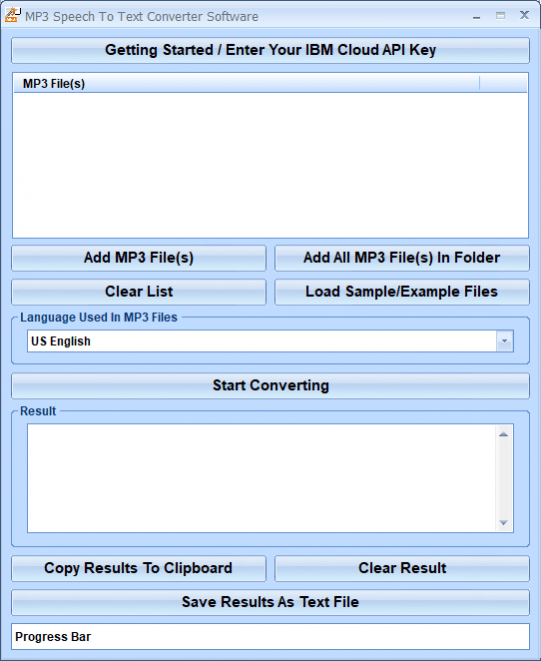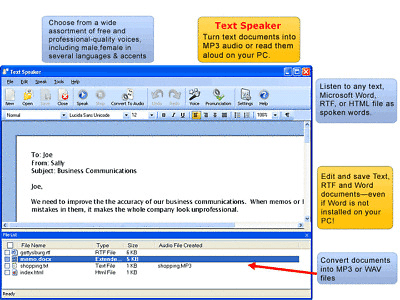Next, you should proceed to the Choose a Voice combo box and then click the button that says ' Show All Settings' just below the combo box. Note: If you have dismissed the dialog, use the hotkey CTRL + Windows + N to access the Narrator settings. Select Install now on the announcement window to go to Narrator Settings. Narrator will announce that more natural voices are available when you open Narrator. The following table lists the available languages/accents along with the names of male and female TTS voices. Narrator now supports male and female natural voices for few commonly spoken languages and accents.
Once the voices for the new languages are downloaded, go to Narrator settings, and select your preferred voice from the dropdown menu in Narrator’s voice > Choose a voice. The new voices will download and be ready for use in a few minutes, depending on your internet download speed. Select the language you would like to install voices for and select Add. This will take you to the Speech settings page. Under Narrator’s voice, select Add legacy voices. Open Narrator settings by pressing the Windows logo key + Ctrl + N. To use one of these voices, add it to your PC: Note: Narrator provides male and female natural voices for few commonly spoken languages and accents, refer to section Natural voices.